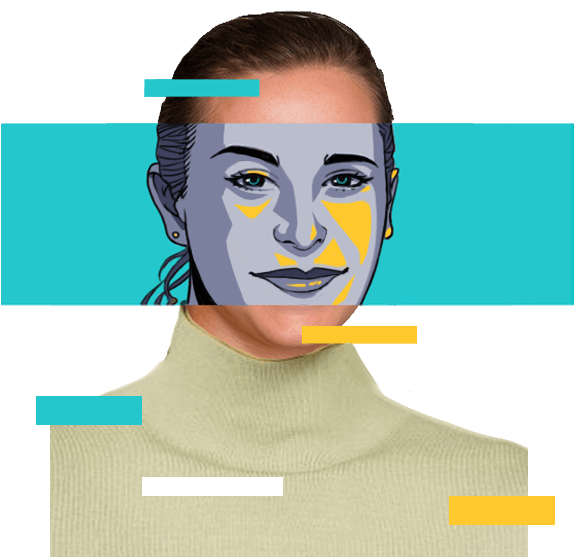🔥Steam Won’t Open? Check Out the 12 Easy Ways!
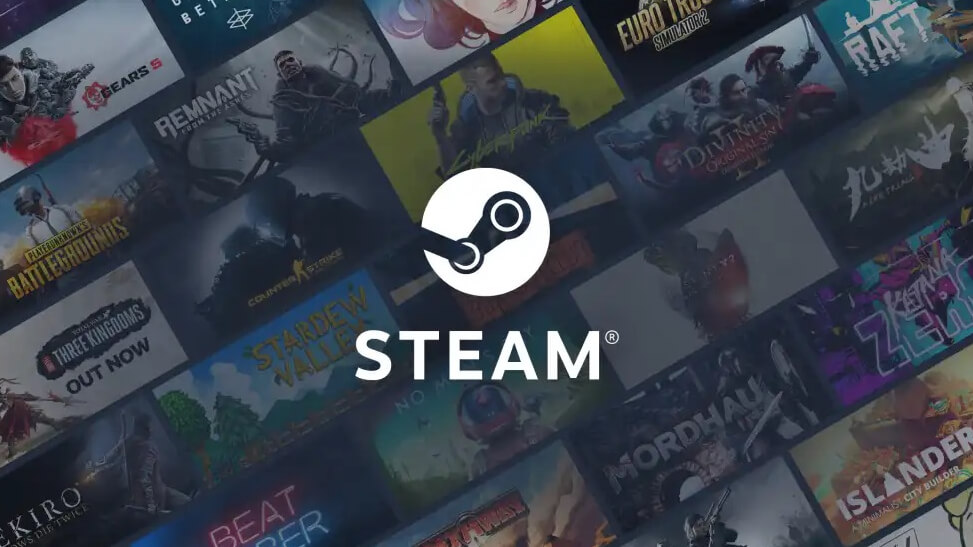
Steam not opening? Many gamers are facing this problem.
Steam is currently the largest and most popular gaming platform in the world, and gamers must download its client before they can install and play their favorite games on their devices. However, some gamers find that no matter how they click on the client icon, Steam won't open.
But don't worry, this blog will analyze the causes of this issue and provide you with 12 ways to fix it directly - one of them will always succeed in solving Steam not launching.
Why Is Steam Not Opening?
Although Valve works very hard to maintain Steam's stability, there are always various problems with the client, including Steam won't open.
Steam not opening usually happens in two ways. One is that no matter how much the user clicks on the Steam icon on the desktop, the client window never appears.
The other is when the user remains stuck in the Updating Steam window for a long time when trying to open the client. You can only watch the green scroll bar keep running around, but the Steam not launching.
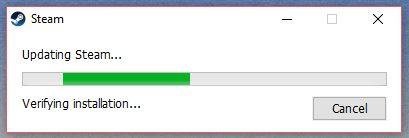
Generally speaking, there are multiple reasons for Steam not opening, and we've briefly listed the following main scenarios for you:
・Server Down
When Steam officials experience hardware failure or network issues, they choose to shut down and perform server maintenance. During this time your Steam will not launch normally.
・File Corruption
When you use your computer for activities such as playing games, the system files or Steam files on Windows 10 or Windows 11 may become corrupted with these processes, resulting in Steam won't open. It is worth noting that some antivirus software may penetrate deeply into the system and affect the disk files, resulting in errors in the Steam client.
・Network Failure
Steam is an online cloud gaming platform and the process of using it must be done under network conditions. If your network hardware or network connection is malfunctioning, then it can also prevent Steam from connecting to the servers which can lead to Steam not opening issues.
・System and Driver Failure
Suppose all of the above issues have been eliminated and Steam is still not launching on Windows 10/11. In that case, you need to consider whether there is a problem with your computer's system or drivers - which are cores of computer activities.
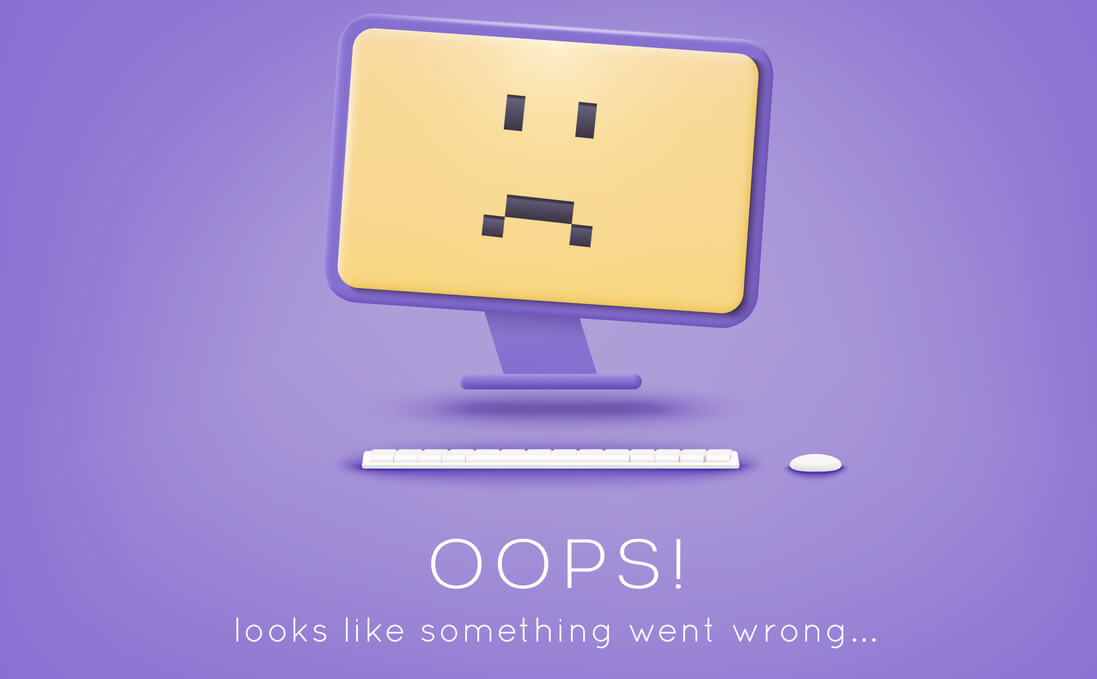
After figuring out the main reason why Steam won't open, it becomes easy to find how to fix the problem. Let’s move below!
12 Ways to Fix Steam Won’t Open
After practical tests, we have picked out 12 effective methods that can help you solve the Steam not opening issue.
We have ranked these methods in a logical order and difficulty level. You can try to solve the Steam won't open problem in order and according to the detailed steps we provided, or just check the brief table we provided for you to choose the method you want to try preferably.
| Methods | Difficulty | Time Cost | Effectiveness |
| ・Check Steam Server ・Close All the Steam Tasks ・Disable Antivirus Software ・Run Steam in Compatibility Mode | Medium | Within 1 min | ✔✔✔ |
| ・Restart PC ・Restart Network Device ・Reinstall Steam | Easy | 1 - 5 mins | ✔✔✔✔ |
| ・Use a VPN ・Clear Steam Cache ・Run Steam as an Administrator | Easy | Within 1 min | ✔✔✔✔✔ |
| ・Update System and Drivers ・Reset PC | Difficult | > 20 mins | ✔✔✔✔✔ |
Now, let’s check out the 12 solutions and fix the Steam won’t open problem with great ease!
Fix 1. Check Steam Server
The first thing you should do when your Steam no launching is to determine if the Steam server is down.
According to Steam officials, they generally schedule downtime, but whenever they experience multiple unforeseen circumstances such as hardware failures, network issues, or a problem with providers, these downtimes are unpredictable.
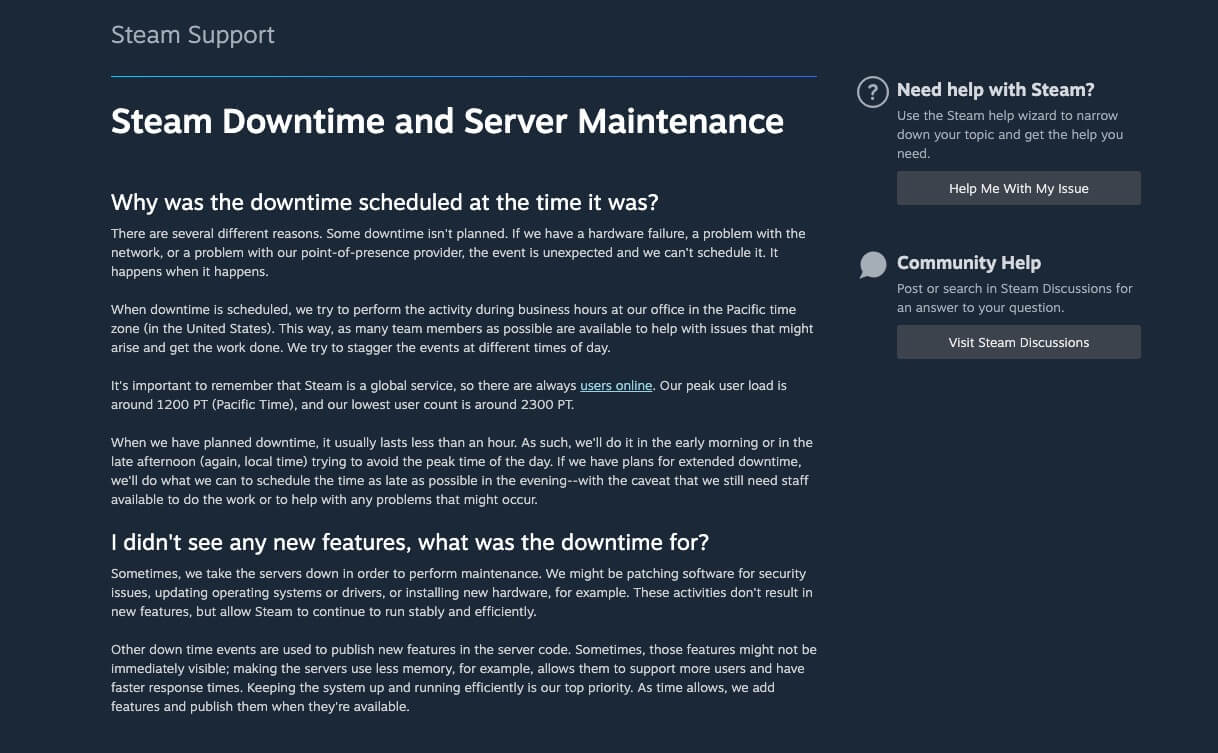
So when you suddenly find Steam unresponsive, don't suspect that your computer or Steam client is malfunctioning somewhere, you should first check if the Steam server is suddenly down.
Now navigate to steamstat.us and you can find detailed information about the server status on that page.
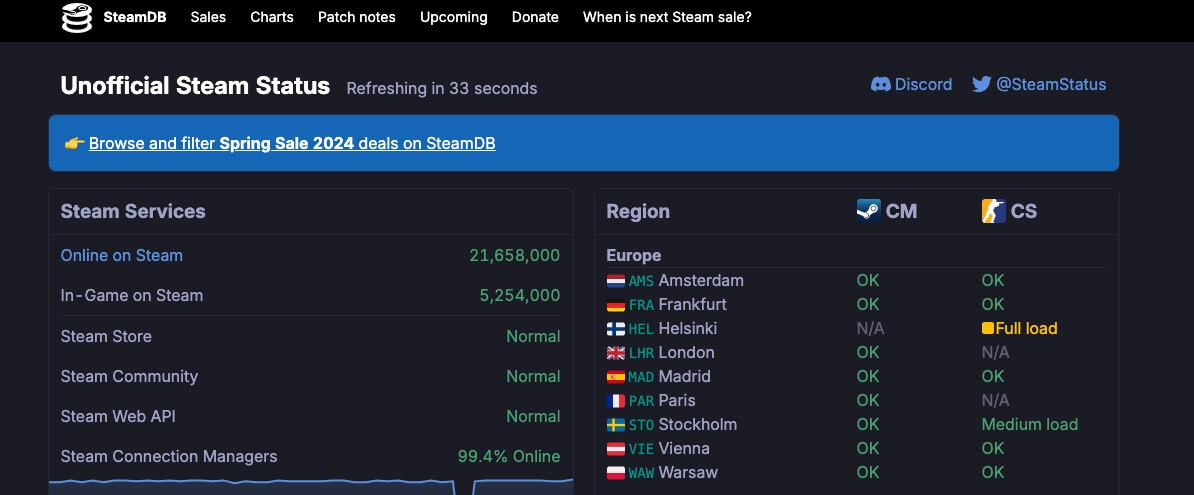
If it is sure that Steam no opening is caused by a server shutdown, all you need to do is wait for the official maintenance to be completed. However, if you have ruled out this cause, then you need to read about the next solution.
Fix 2. Close All the Steam Tasks
Once you are sure that the reason Steam won't open has no connection with the server, the first step you need to try is - to close all the tasks and processes of Steam in the background.
Steam client can run in the background after it is opened. Due to this feature, when Steam automatically opens after the PC boots up and continues to run in the background, even if you keep clicking on the client icon, the system assumes that the same processes are already running, leading you to consider that Steam is not launching.
To fix this issue is simple, you just need to open the Task Manager and end all the tasks regarding Steam.
The steps to do are as follows.
Step 1. Press Ctrl + Shift + Esc to choose Task Manager, and check more details.
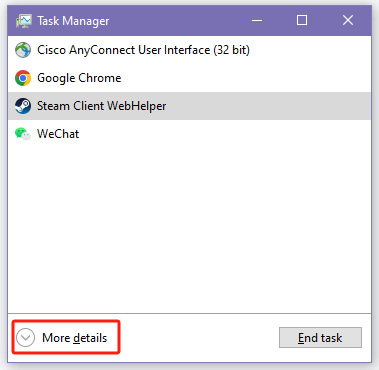
Step 2. Navigate to the Processes tab, and look for all tasks about Steam.
Step 3. Right-click to choose to end each Steam task.
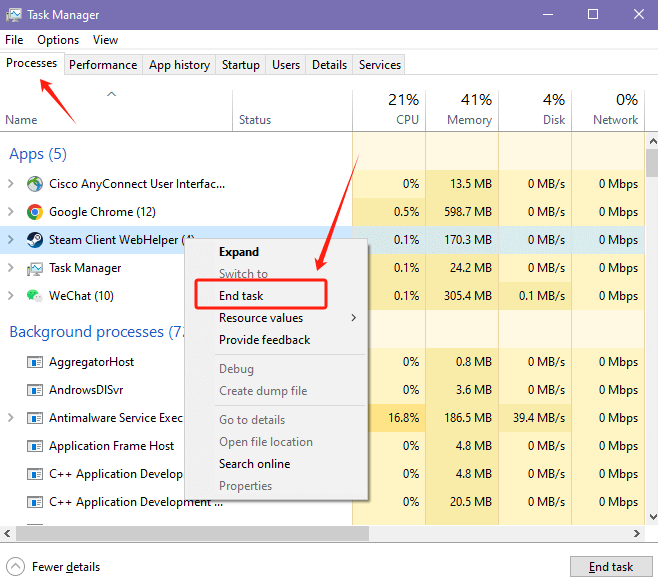
Step 4. Now open Steam again and check if the Steam won’t open problem still exists.
If you're sure you haven't opened Steam before, or still can't launch Steam after trying this method, then the next step is to try running the client as an administrator.
Fix 3. Run Steam as an Administrator
When the first two fixes don't work, then there must be a problem in one of the computer systems, the network, and the Steam client.
But don't worry, the solutions we're going to provide have the ability to conquer all these problems, so now you just have to follow us and start with the simplest way to overcome the Steam launching issue - run Steam as an administrator.
Running any application as administrator gives your computer more privileges to run, modify, or edit system files and settings. If Steam won't open on Windows 10/11 because of some system file or client file errors, then running Steam as an administrator will help you get past those obstacles and launch the client successfully.
This method is especially good and works miraculously when you can't find the cause of the launching problem.
Now check the simple guide we offered for you.
Step 1. Enter steam into the Windows search box.
Step 2. Navigate to Steam app> Run as administrator.
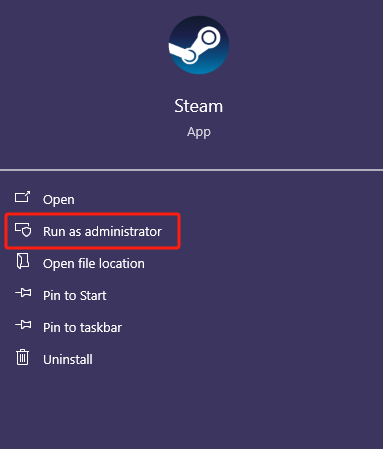
Step 3. Observe whether the client opens successfully.
While this method works in most cases, don't be discouraged if it doesn't solve Steam not opening, let's move on and try the next method.
Fix 4. Disable Antivirus Software
Before we go on thinking about whether it is the system errors or the Steam files that are corrupted, do not ignore the interference of antivirus software with these apps.
Antivirus software is a strong defender of computer security, but sometimes it can affect the operating system and the network, even flagging Steam-related files and treating them as a threat, which can lead to the fact that Steam won't open.
For Windows 10 or Windows 11, the systems come with Windows Defender as a free antivirus tool. If you are using this tool only as a safeguard then you can disable it by referring to the steps provided by us, but in case you are using other third-party antivirus software, you need to try to disable it on your own or check the software guide.
Now here are the detailed steps to disable Windows Defender on Windows 10/11.
Step 1. Search and open the Windows Security app in the Windows search box.
Step 2. Navigate to Virus & threat protection> Manage settings.
Step 3. Now turn off the Real-time protection option.
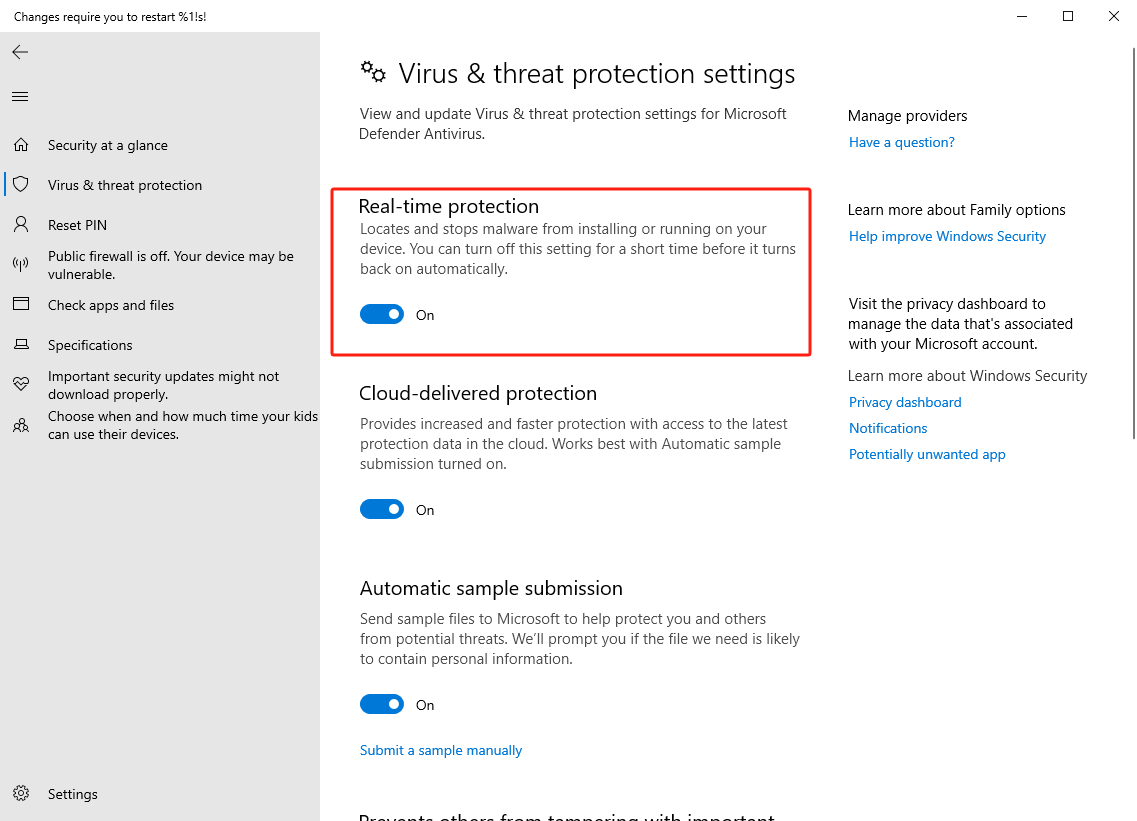
Step 4. Launch Steam again and check if this method worked.
⚠️Attention
After turning off your antivirus software, make sure you don't do anything that threatens the PC's security. If this method fails to solve Steam not launching, reactivate the software before learning the next solution.
Fix 5. Restart PC
There is nothing you have to do next but restart your computer if using the administrator function and turning off antivirus software doesn't fix the system problem.
Restarting your PC is the easiest way to fix simple system errors, it will refresh the system state, reset programs, and clear the cache. Once Steam is not opening properly because of excessive system cache, then restarting your computer will be very effective.

Fix 6. Restart Network Device
After going through the above 3 methods of fixing system issues, if your Steam still won't open, then it either means that there are big system errors or the reason for the problem is not related to the system.
The best way to fix serious system issues is to do a system update and PC reset, but both of these methods require more time-consuming costs and complicated steps. To prevent us from doing everything but gaining nothing, let's start by troubleshooting Steam not opening caused by network issues before.
Since Steam is a cloud platform for gaming that relies on the internet, the internet state is also an important factor in the successful operation of Steam.
The most effective way to troubleshoot your network is to reset your modem and router. Check the steps below.
Step 1. Shut down PC, and unplug the power of your modem and router.
Step 2. Wait for about 5-10 minutes.
Step 3. Power on the modem and router now, and start up your PC.
Step 4. Open the Steam client now.

After restarting your network devices, if Steam won't open hasn't been resolved, then you'll need the help of a VPN.
Fix 7. Use a VPN
When you try to open the Steam client but find yourself could only keep looking at Updating Steam's green scroll bar running left to right, it means you might need the help of a VPN for gaming.
The reason why you keep getting stuck in the update window could be the failure of connecting to the Steam servers to the extent that you can't complete the update. Using a VPN can help you change the IP address by connecting to a server located in another region, so that you can reconnect to Steam, finish the update and open the client interface without any problems. This solution has been proven to be true and effective by Steam users.
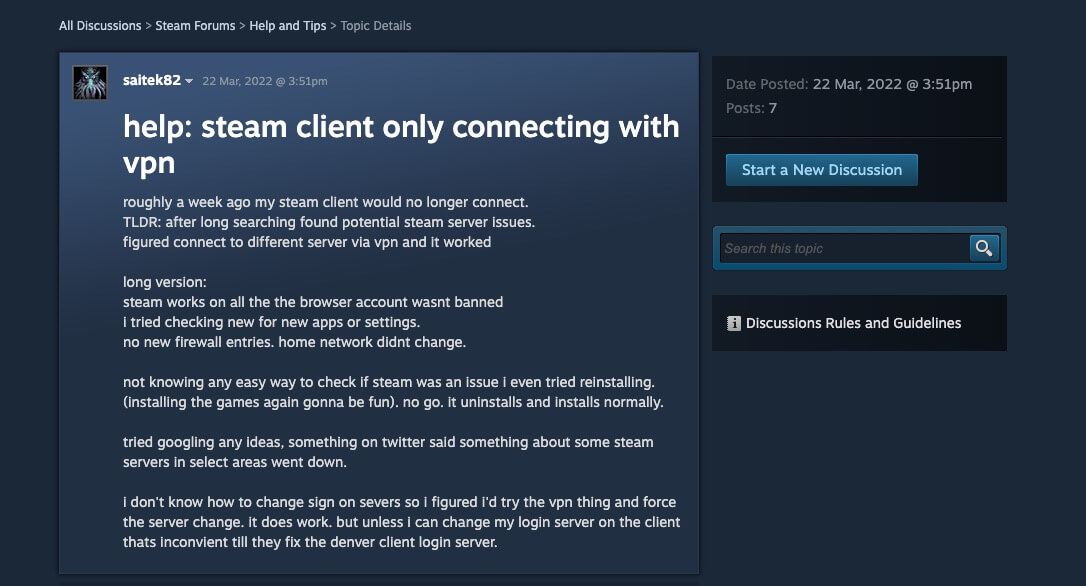
There are many VPN products available on the market, but we recommend X-VPN, a competitive VPN service with 8000+ servers around the world, which is enough for you to swap IP addresses to solve your Steam connection problems.
It offers a 30-day free trial, which also means that if using the VPN doesn't help you open Steam properly, you can simply get a refund without any loss.
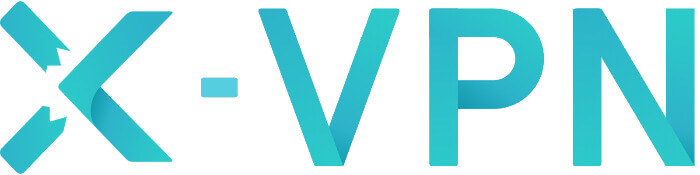
Here is the detailed tutorial for using a VPN to solve the Steam won't open problem.
Step 1. Download and install X-VPN on your PC according to the device system.
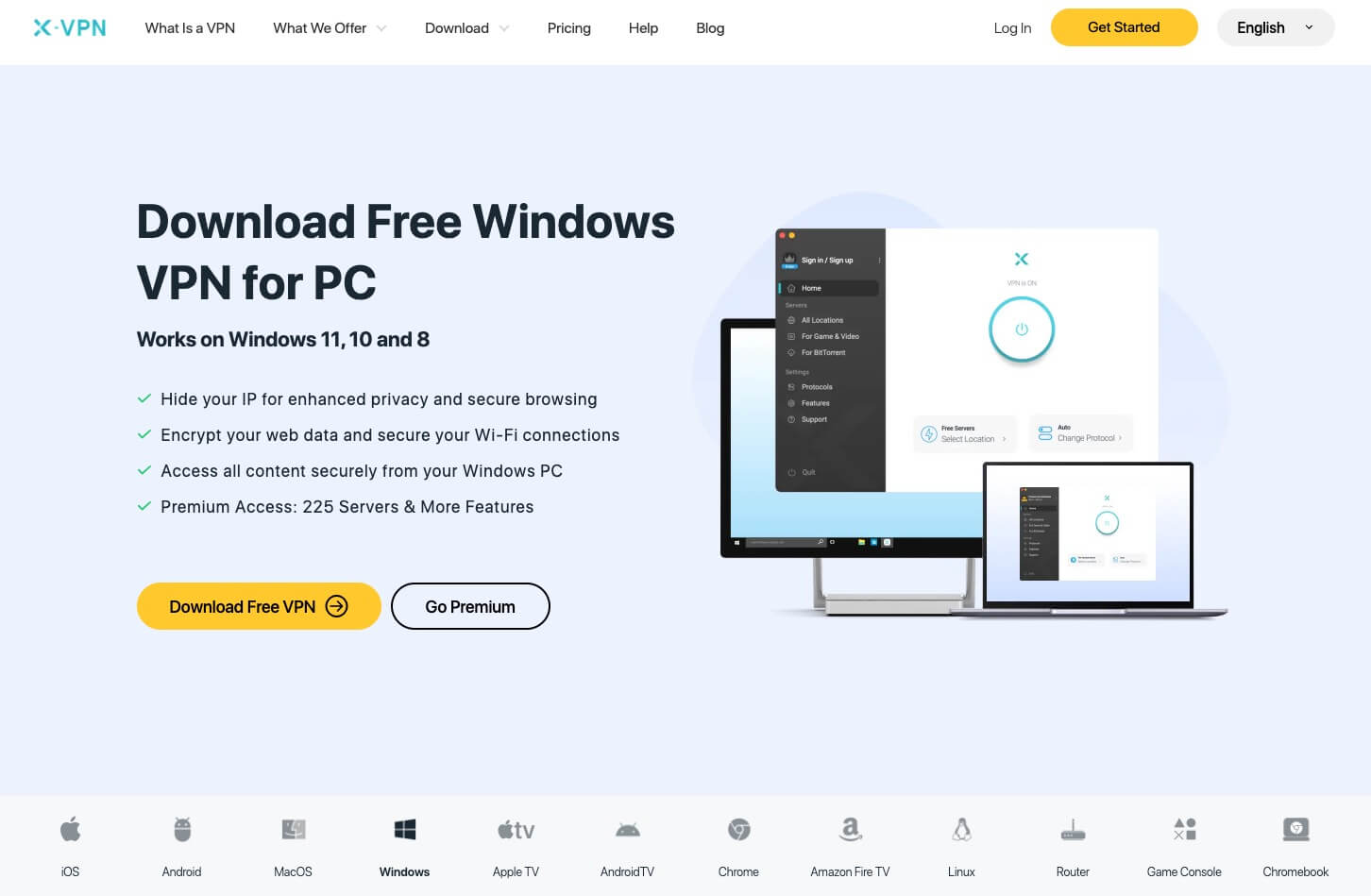
Step 2. Launch X-VPN and choose a server to connect to.
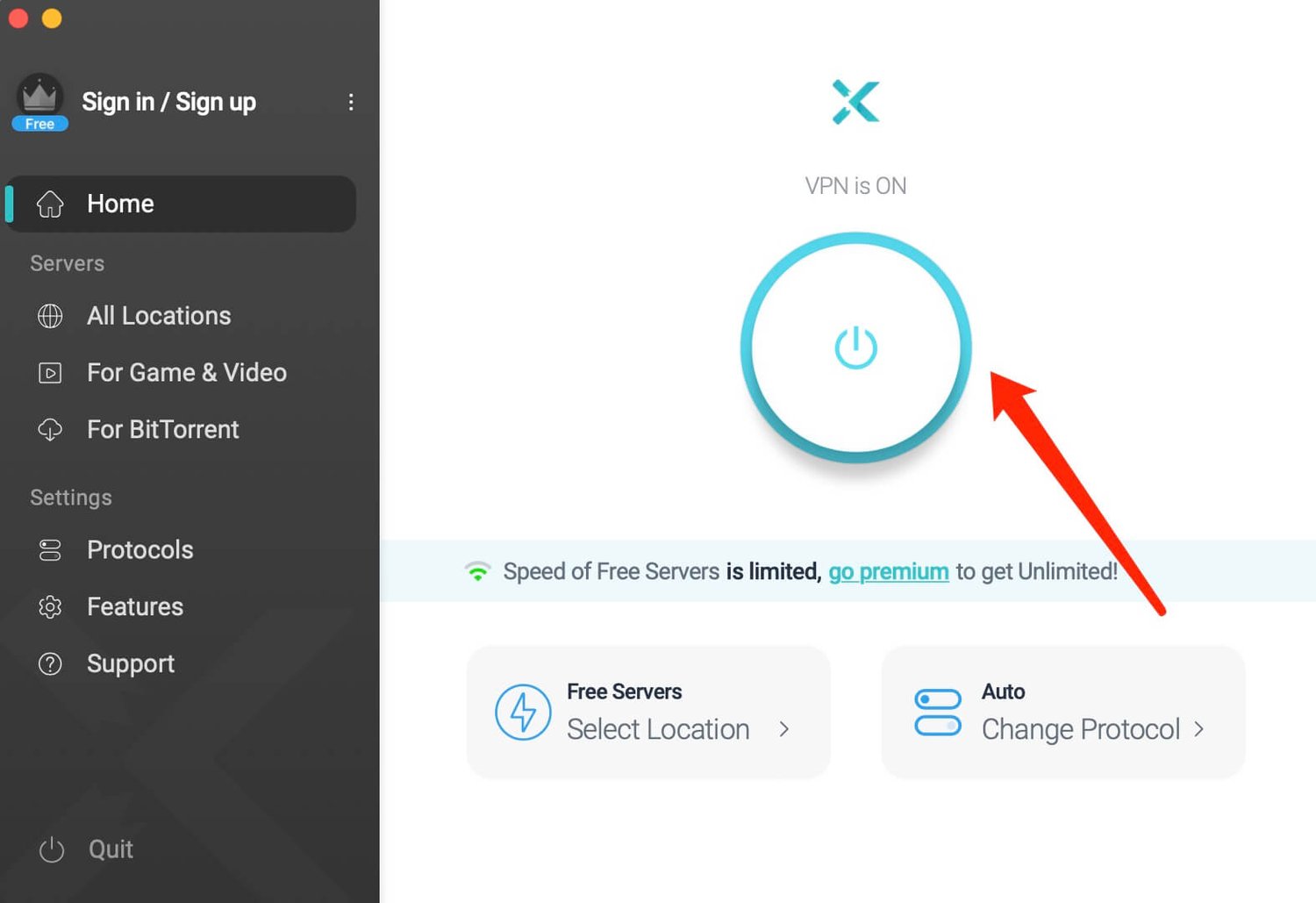
Step 3. Now click the Steam icon and try to open it.
Of course, apart from changing IP address, X-VPN is exceptionally friendly to gamers. It can help you get unblocked games for school, and moreover, lower ping to enhance the gaming experience. At the same time, it also has the ability to obfuscate traffic to avoid Steam's censorship, which keeps your account from being blocked by Steam on the grounds of using a VPN.
After successfully solving the Steam not opening issue with X-VPN, you can utilize the remaining trial time to experience its powerful features and decide whether you want to continue using it or not.
Fix 8. Clear Steam Cache
If using a VPN didn't solve your problem, then the cause of Steam not launching is most likely related to the client itself.
First, let's clear the Steam cache. In the Steam folder, there is a folder called "appcache", which is mainly used to store various data and user settings of the client.
Because of this storage, when some data is misremembered, the corrupted files will interfere with the proper functioning of the client to the extent that it cannot be opened.
Check the tutorial here.
Step 1. Navigate to the file location: C drive> Program Files(x86)> steam> appcache.
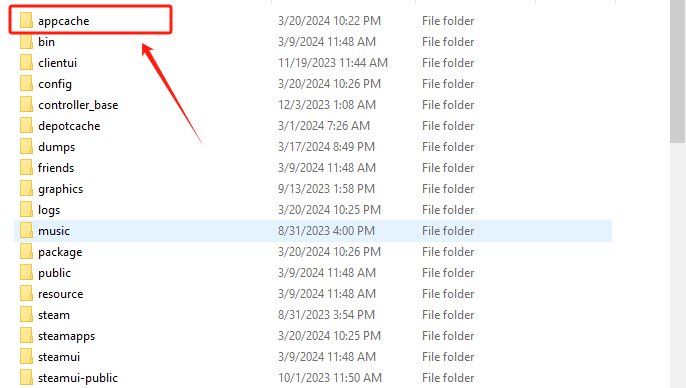
Step 2. Back up this folder to another place, then delete the entire folder.
Step 3. Now check whether Steam will open.
⚠️Attention
If this doesn't work, don't forget to restore the backed-up folder to its original location.
Fix 9. Run Steam in Compatibility Mode
Once the caching issue isn't the hindrance that's causing Steam won't open, then you need to consider if the client isn't compatible with your Windows 10 or Windows 11. But we can run Steam in compatibility mode to conquer this problem easily.
The simple steps are given below.
Step 1. Find the Steam icon, right-click it, and navigate to Properties> Compatibility.
Step 2. Then check the Run this game in compatibility mode for option, and select a Windows OS version.
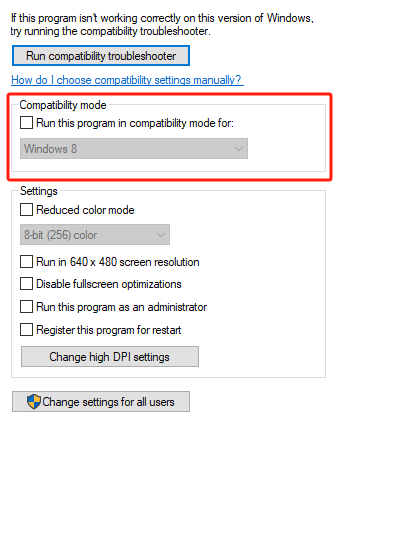
Step 3. Hit the OK button, and try to open Steam now.
Fix 10. Reinstall Steam
Reinstalling the Steam client will be the most useful and last solution when there is a problem with the Steam files that prevents the Steam not launching.
The Steam reinstallation will help you remove junk files, clean the cache, and repair the damaged files. It not only speeds up the client but also solves almost all the difficulties related to file failures.
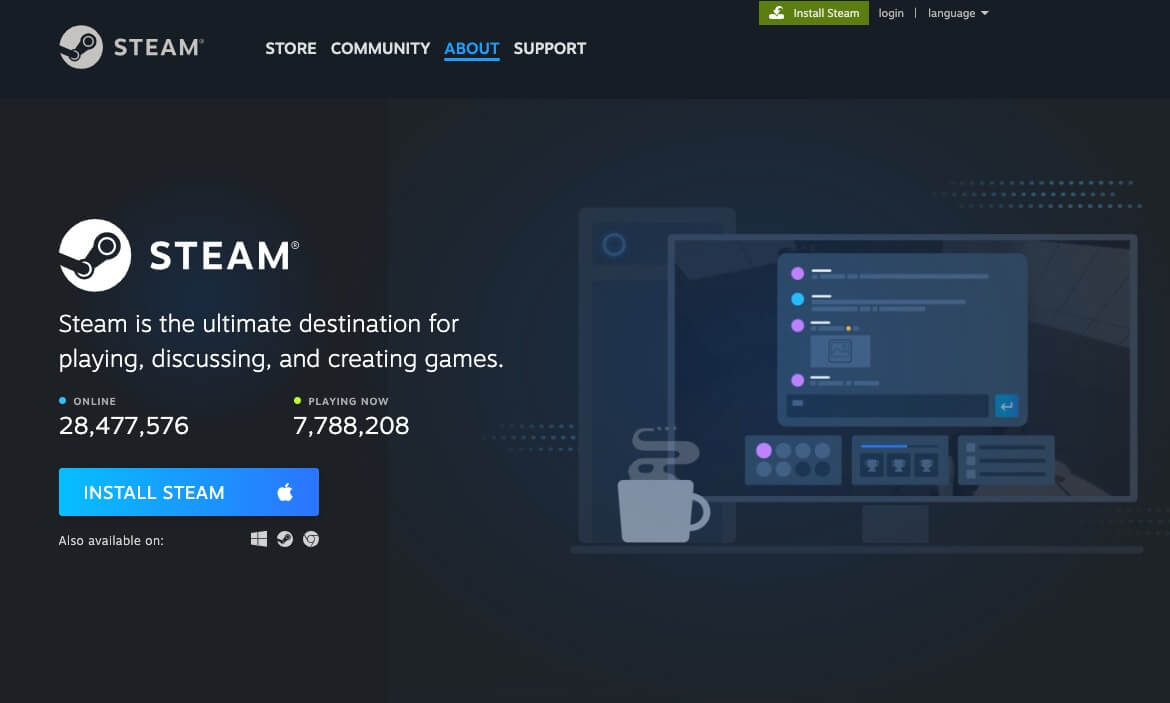
⚠️Attention
Sure, if you have installed a lot of games on your device before, then you can back up the two folders - steamapps and userdata, before uninstalling Steam. Or just search online and head to the save file location of important games and copy them to another drive.
Fix 11. Update System and Drivers
When you view the fix 11, unfortunately, it means that the reason for Steam not opening has nothing to do with network conditions or Steam itself, but with your system failures.
In the previous section, we have already troubleshot common and easy-fixed system problems by running Steam as an administrator, disabling antivirus software, and restarting the PC. The following two methods aim to solve serious system errors and are a bit more complicated compared to the previous methods, but don't worry, we have also provided you with detailed step-by-step demonstrations.
Now, let’s try to update the system and drivers to fix Steam not opening.
Step 1. Search update on the search box and open the Check for updates window.
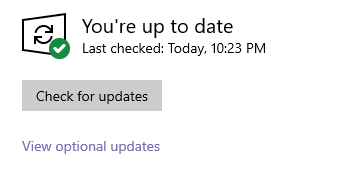
Step 2. Hit the Check for updates option. Download and install all updates, including the Update driver on your Windows PC.
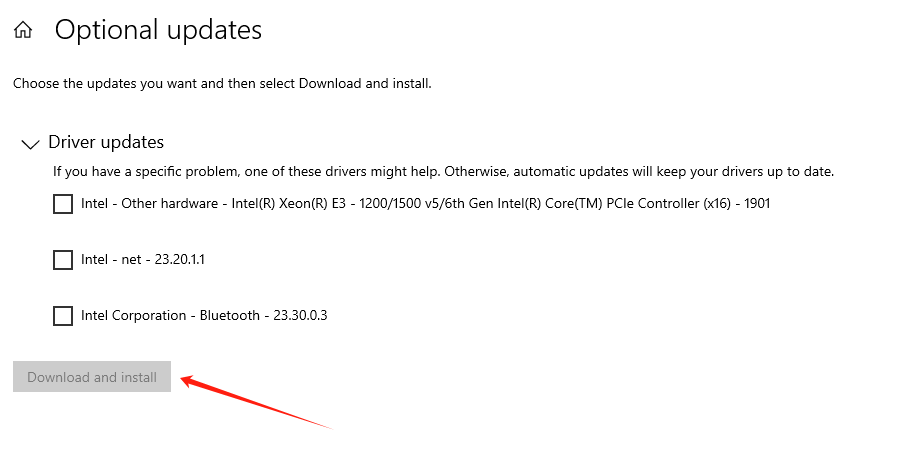
Step 3. Now check if Steam will open.
Fix 12. Reset PC
When you have tried all the above and your Steam still won't open, then the only way now is to reset your computer.
Reset PC refreshes your operating system, removes all junk files, fixes any system problems caused by third-party software, malicious viruses, and file corruption, and speeds up your system.
After resetting your system and re-downloading and installing the Steam client, you will be able to open Steam normally. However, please be sure to note that resetting PC will zero out all your files and data, so please make a backup of your important files before you decide to start the process!
Follow the steps with great ease. We will use Windows 10 as an example.
Step 1. Back up all your important data to an external driver.
Step 2. Now navigate to Update & Security> Settings> Recovery, and hit Get Started.
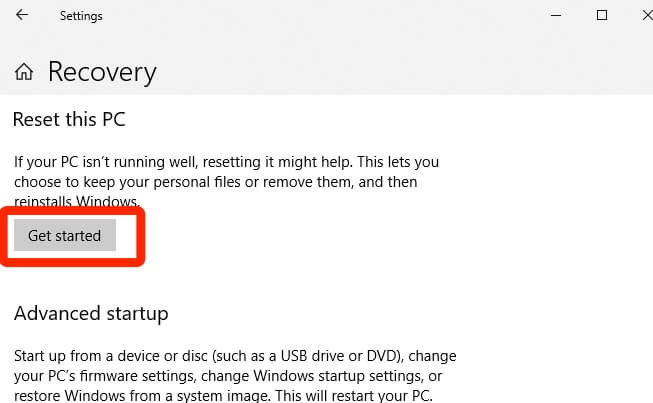
Step 3. Select the Remove everything option. But if you didn’t back up before, you can hit the first option to save some data now.
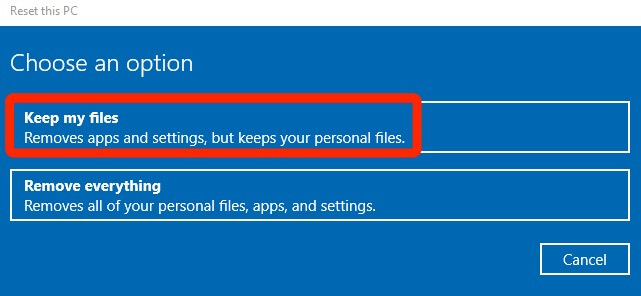
Step 4. Then choose Cloud download option, but if you download a Windows ISO file, please click the Local reinstall button.
Step 5. Hit Next> Reset button to start the resetting process now.
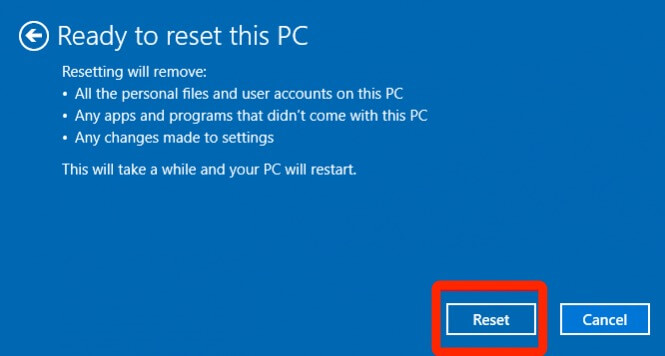
Step 6. When the process ends, start your PC, redownload Steam, and open it normally.
When you reset your computer, Steam won't open shouldn't happen again. However, if none of these 12 methods work for you, you'd better contact Steam officials and try to see if you can get help from them.
Pro Tip: How to Make Steam Not Open on Startup?
As mentioned in the second method, Steam generally launches automatically when the user turns on the computer. If you are used to playing games as soon as start, this feature can really come in handy for you.
However, if you power on your computer for other purposes, Steam will run in the background. When you are done with other tasks and want to open Steam, you will most likely encounter the Steam not launching problem. At the same time, Steam auto-login also exposes the online status of your personal account, which can also slow down your computer.
To help you solve all issues, we have provided an additional detailed tutorial on how to make Steam not open on startup.
Step 1. Launch the Steam client, then navigate to Steam in the top toolbar.
Step 2. Hit Settings> Interface, and switch Run Steam when my computer starts to off.
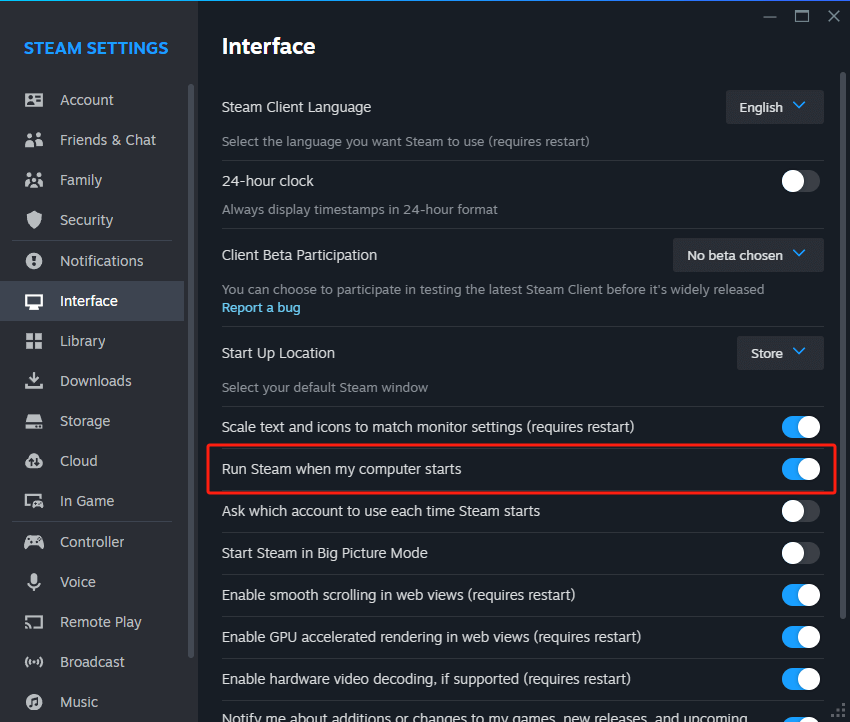
Conclusion
This blog offered you the top 12 efficient ways to fix the Steam won’t open issue with great ease. You can try all the methods one by one until the problem is solved perfectly in the order we have ranked for you.
Of course, if you are a veteran gaming enthusiast and want to have a better gaming experience, X-VPN will be the best helper. It can not only help you solve the Steam not opening problem but also help you speed up your network, reduce latency, and encrypt data without Steam's censorship.
FAQs
Why is Steam not responding when I open it?
There are various reasons for Steam not responding, including Steam running in the background already, system malfunctions, server repairs, corrupted Steam files, network failures, and more.
Why is my Steam game stuck on running?
This may be caused by an error in the Steam client, a third-party program interfering with the game's progress, an interrupted game update, or corruption in the game files themselves.
How do I fix the Steam service?
You can fix the Steam service by checking the client service status, opening the Steam client with administrative, allowing Steam to run through firewalls, and reinstalling the client.
Follow Us on Social Media
Recent Articles
Top 10 Soap2Day Alternatives That Work Today [2024 List]
Apr 26, 2024 | 11 mins to readHow to Access Poki Unblocked Games? Free & Safe!
Apr 22, 2024 | 8 mins to readPlay Unblocked Games 67🕹2024 Newest Guide
Apr 18, 2024 | 7 mins to readBest 5 Web Browsers for iPhone and Android 2024
Apr 16, 2024 | 9 mins to readAccess anything anywhere anonymously with X-VPN
24/7 one-one live chat support
Ultimate protection for 5 devices
Access to all worldwide contents
8000+ servers at 225 locations
30-DAY MONEY-BACK GUARANTEE